Fedora 17 fue lanzada hace un par de días, (puedes ver las notas de lanzamiento aquí) y a muchos nos gusta tener la última versión, no sé si es por "versionitis" o para aprovechar las nuevas implementaciones para servidores como JBoss 7, VirtSandbox... o bien por un mejor soporte de hardware, o por sea el motivo que sea que tan relativo es. Sea lo que sea, Fedora a diferencia de distribuciones como Ubuntu, Debian, Slackware... dispone de un sistema muy bien construido que te permite actualizar de cualquier versión que tengas incluso de forma remota, sea 10, 11, 12... a F17 sin tener problemas como pasa en otras distribuciones de GNU/Linux. Éste mecanismo se llama PreUpgrade, y lo podemos usar de forma GUI o no GUI, como gustes, el resultado es el mismo.
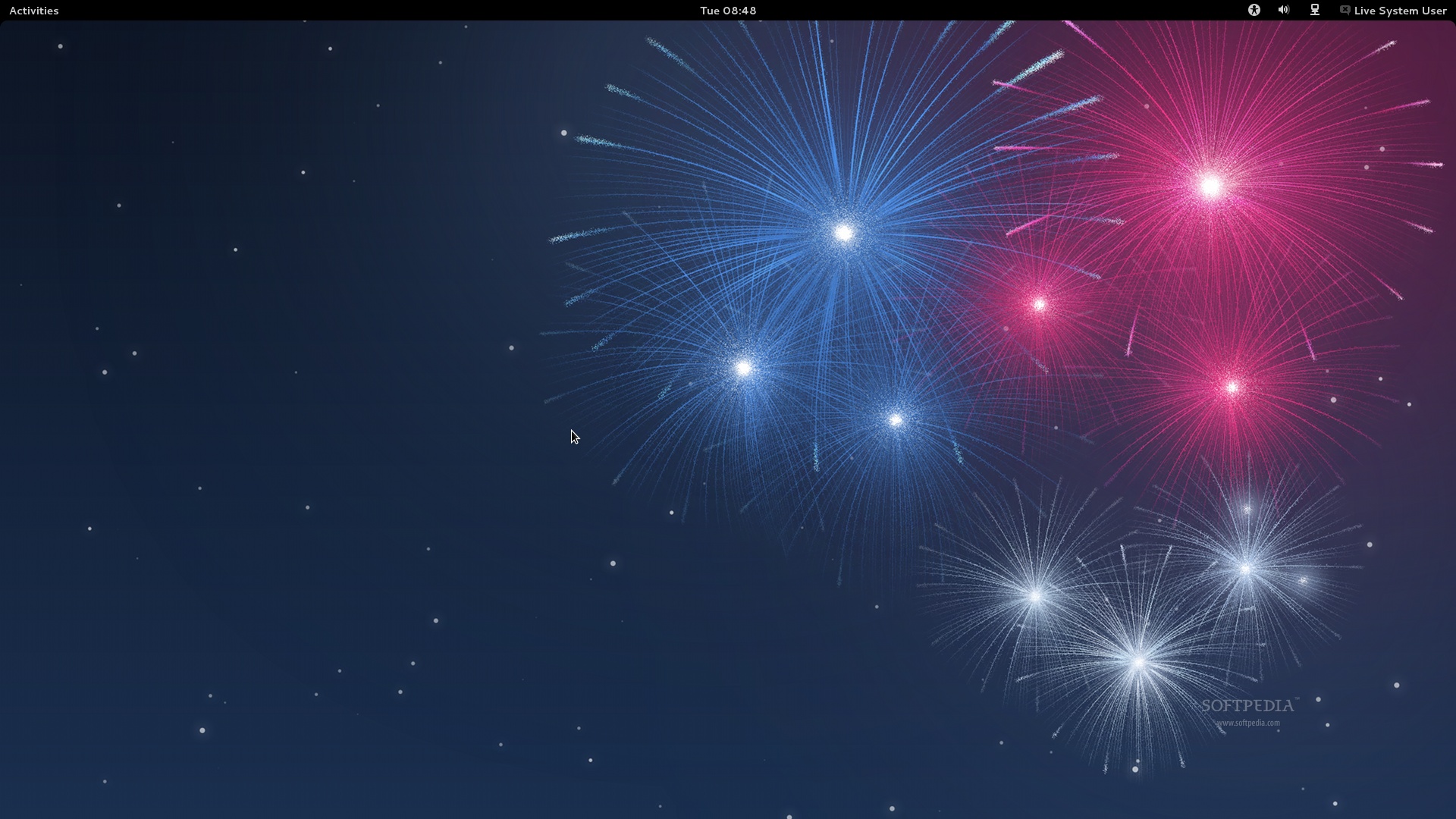 |
| GNOME 3 en Fedora 17 Beefy Miracle |
Bien, empecemos, primeramente, antes de continuar, debemos tener todo el sistema actualizado.
$ su -c "yum upgrade"
Posteriormente, instalamos ciertos plugins para yum requeridos por PreUpgrade (GUI o no GUI)
$ su -c "yum install yum-plugin-rpm-warm-cache.noarch yum-plugin-remove-with-leaves.noarch yum-plugin-auto-update-debug-info.noarch"
Nota:
- Antes de empezar, aviso que si tienen instalado yum-plugin-fastestmirror lo eliminen, dado que ocasionará conflictos en la descarga de los paquetes, imágenes...
¡Empezamos!
- PreUpgrade (GUI)
Instalamos, y lo ejecutamos
$ su -c "yum install preupgrade"
$ preupgrade
Nos saldrá un gestor gráfica bastante bonito y muy sencillo de usar, con él seleccionamos la versión a actualizar, en éste caso F17 (Beefy Miracle) y le damos a Aplicar. Cuando termines reiniciamos y comenzará ha actualizarse.
- PreUpgrade-cli (no GUI)
Instalamos y ejecutamos
$ su -c "yum install preupgrade"
$ preupgrade-cli
Una vez ejecutado, nos aparecerá una lista (o no), de las versiones que queremos actualizar, bien, como pretendemos hacerlo para tener la última versión, volvemos a ejecutar el comando con un añadido.
$ preupgrade-cli "Fedora 17 (Beefy Miracle)"
Lo dejamos y listo, luego reiniciamos y seguimos los pasos.
Después de actualizar...
Una vez actualizado el sistema a Beefy Miracle, deberemos hacer frente a los archivos nuevos de configuración ".rpmnew", para ello usamos el programa rpmconf
$ su -c "yum install rpmconf"
$ su -c "rpmconf -a"
Después revisamos que todo está en orden, los "mirrors" sean los correctos, es decir, que sean F17 y no la versión anterior...
$ su -c "yum repolist"
$ su -c "yum distro-sync"
Y habremos terminado.
Otras cosas
- Instalación mediante red.
Usas VNC... revisa la siguiente página.
- Solución de errores
Es preferible que antes indagues aquí antes de preguntar.
Referencias
How to use PreUpgrade, Fedora Project wiki
Actualizando Fedora con PreUpgrade, Fedora Wiki-LATAM
Fedora 17 Release Notes, Fedora Documentation
Artículo original en Fusion is Freedom: Actualiza Fedora 17 mediante PreUpgrade por netSys por el mundo y para el mundo.








